반응형
AWS 가입 & 기본설정
- 구글에서 aws검색해서 회
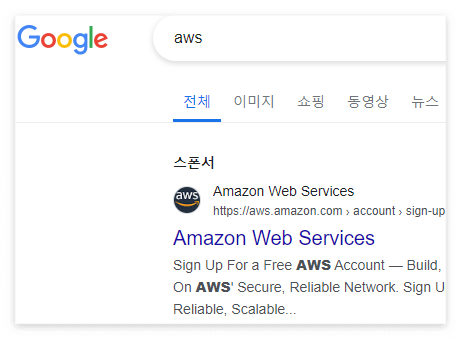
- 메인의 무료 계정 생성을 클릭합니다.
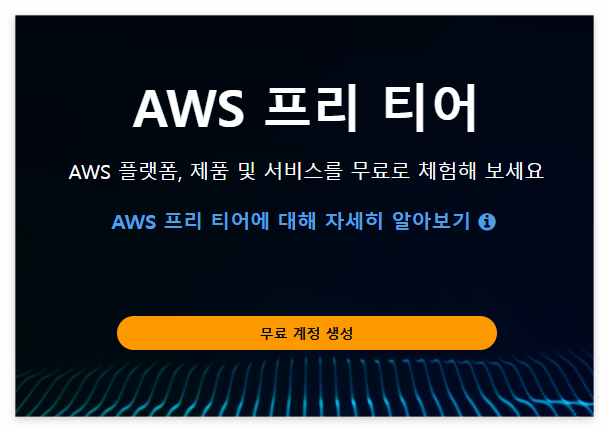
- 가입할 때 이메일과 비밀번호는 주의해서 적어야 합니다.
- 무료 버전으로 시작하겠습니다. 🌟해외결제 가능한 신용or체크카드 필요.
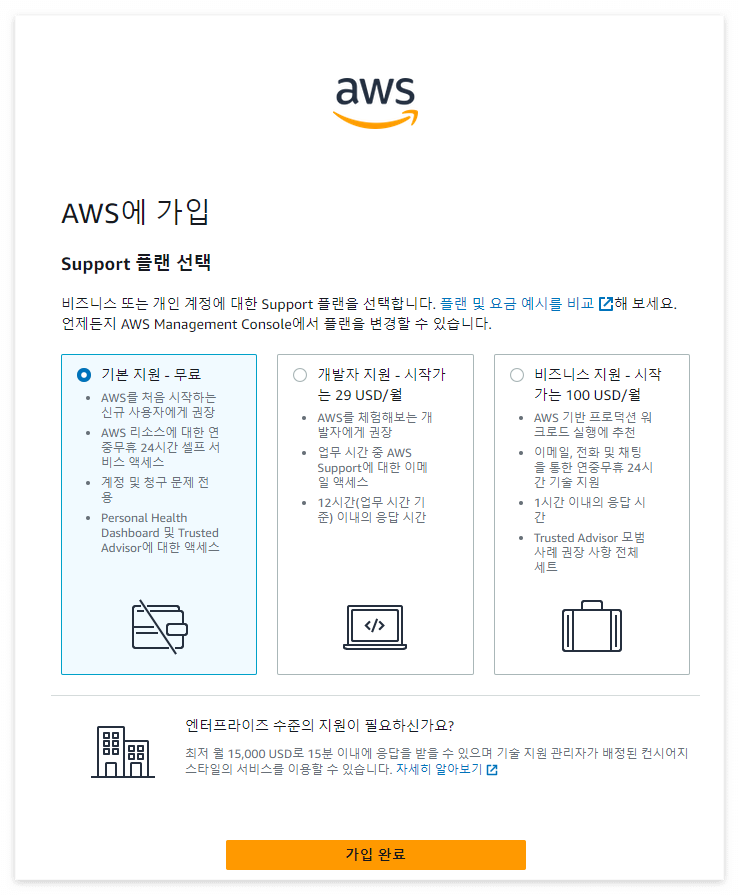
- 개인정보 입력→카드등록 →핸드폰인증 하면 마지막으로 뜨는
- AWS Management Console로 이동 클릭!
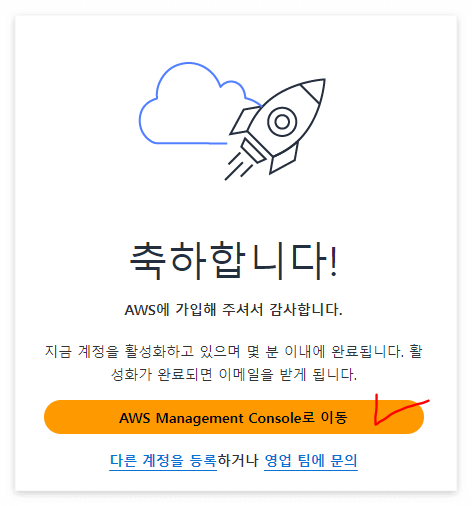
- 루트 사용자 클릭, 이메일 주소 입력

- 모두 완료하면 이렇게 콘솔화면이 뜹니다.
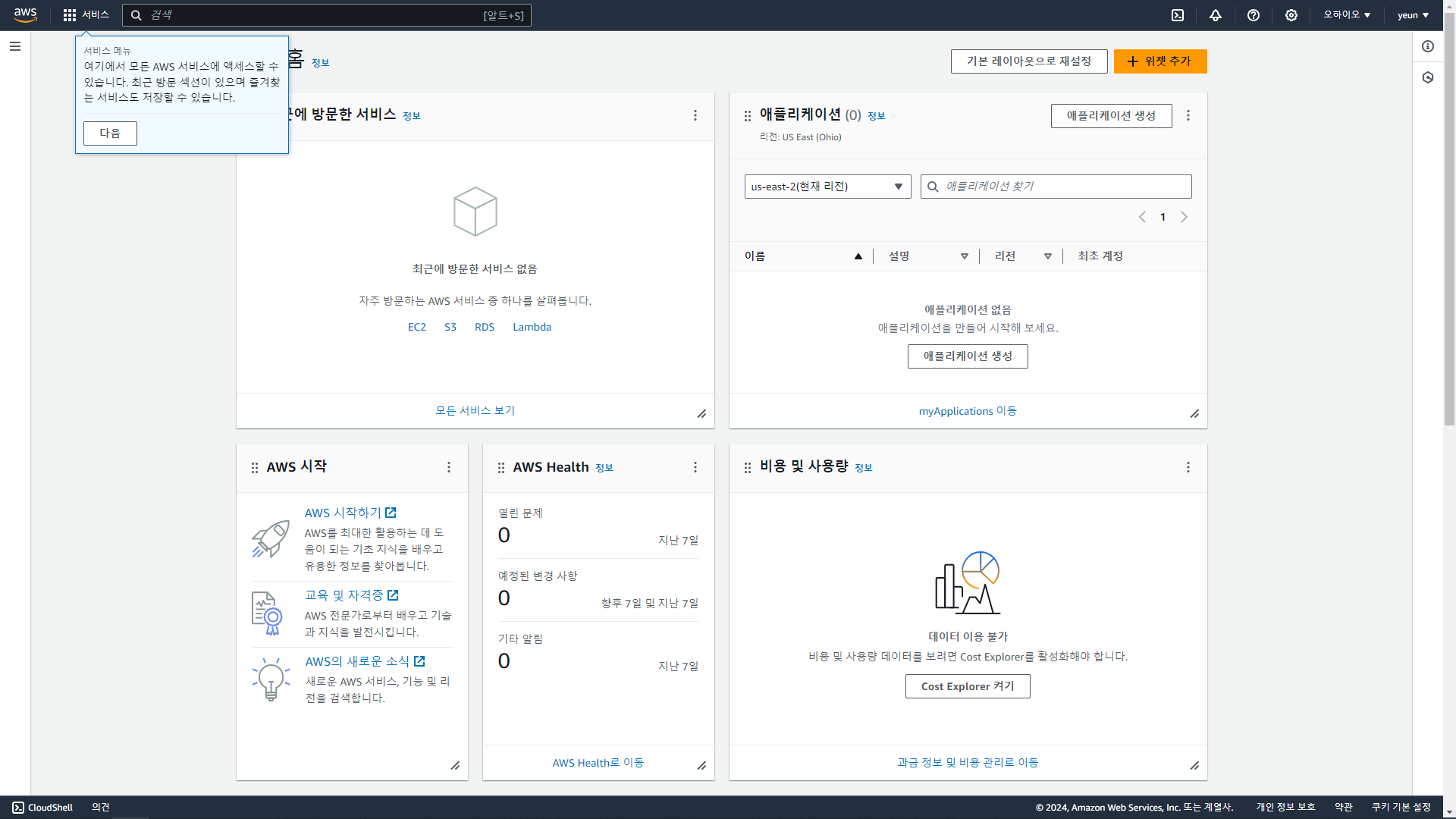
- 서울 클릭.
※ 서울로 하는 이유는 전 세계에 있는 AWS 서버 중 가까운 지역에 있는 걸 사용하기 위해서 입니다.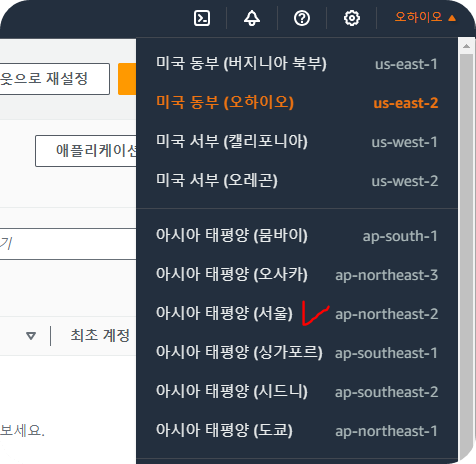
EC2 만들기
- EC2 클릭.
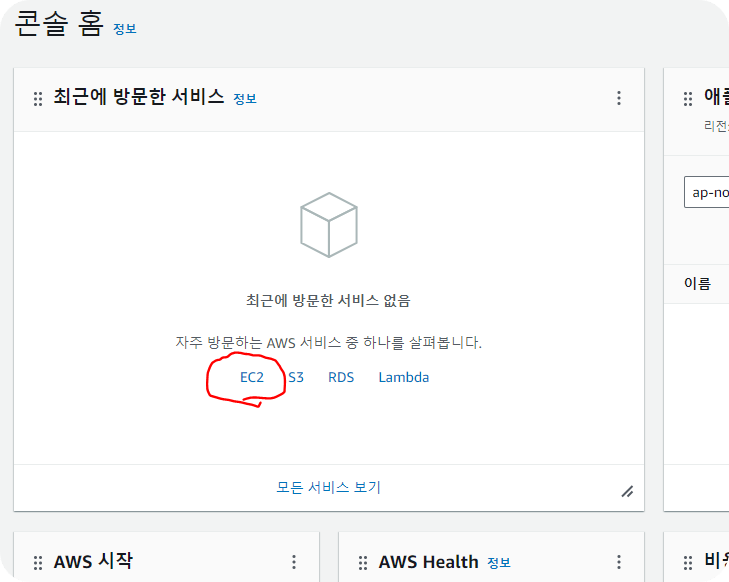
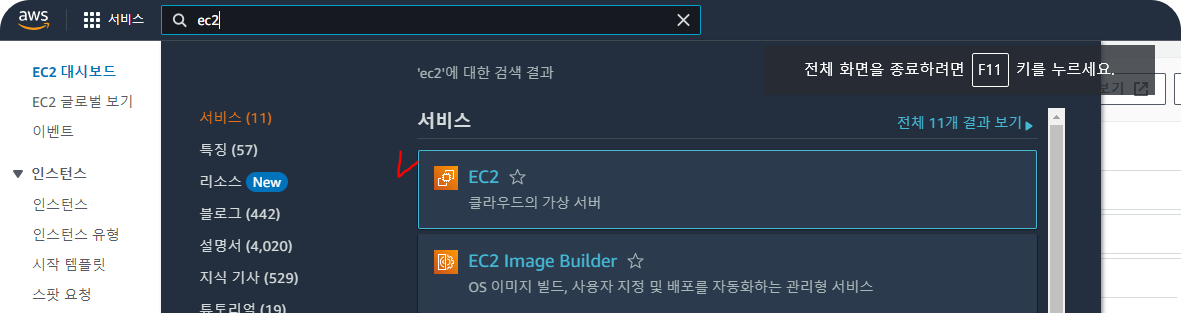
이렇게 검색해서 선택해도 됨. - 왼쪽 인스턴스 클릭→인스턴스 시작 클릭.

- 이름(별로 안 중요하다함)→Ubuntu클릭 → 버전선택(강의에서는 20.04버전인데 프리 티어 사용 불가라 패스..좀 불안하지만 일단 진행).
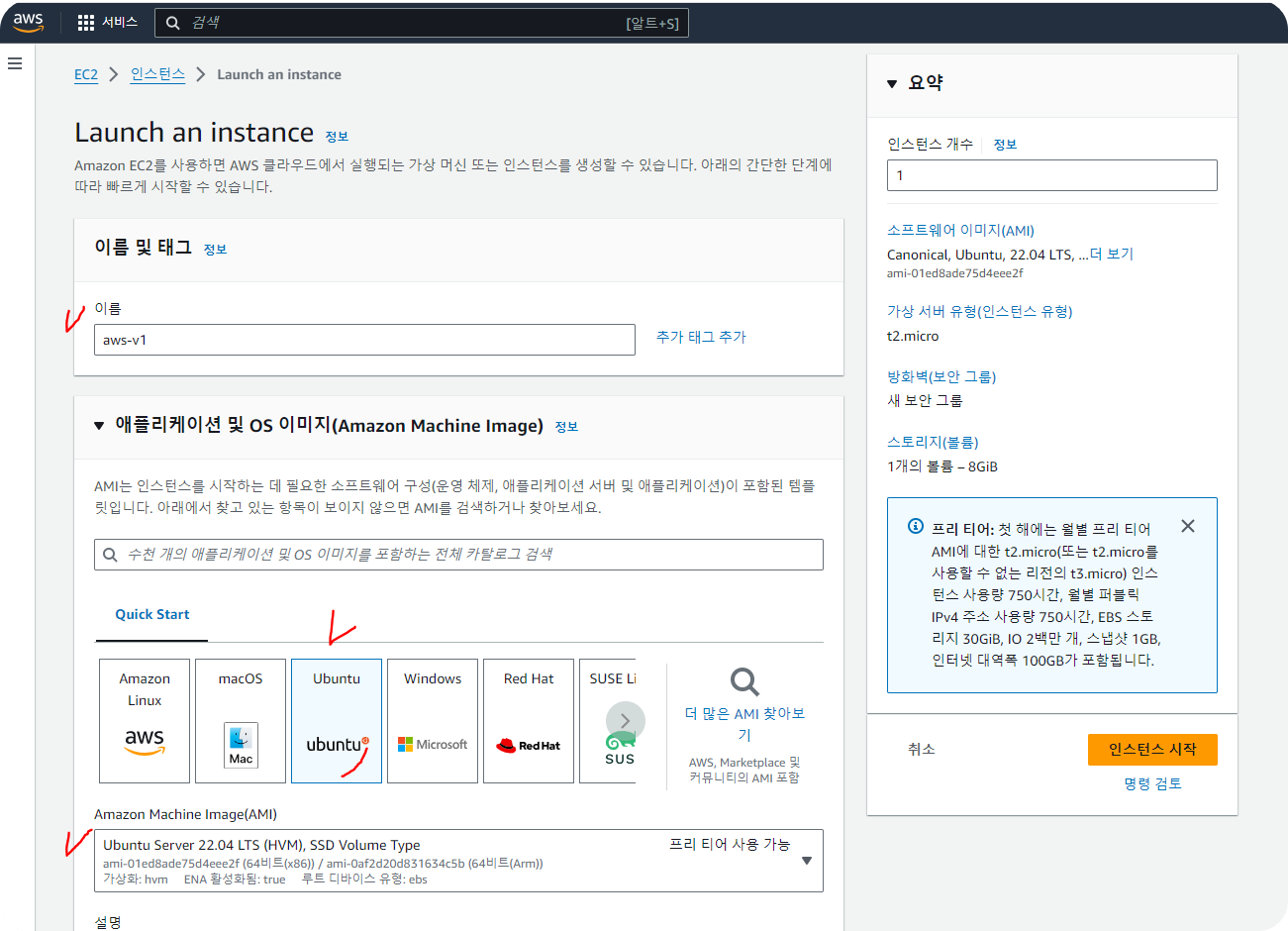
- 인스턴스 유형 - t2.micro 클릭(프리 티어 사용 가능한 것만).
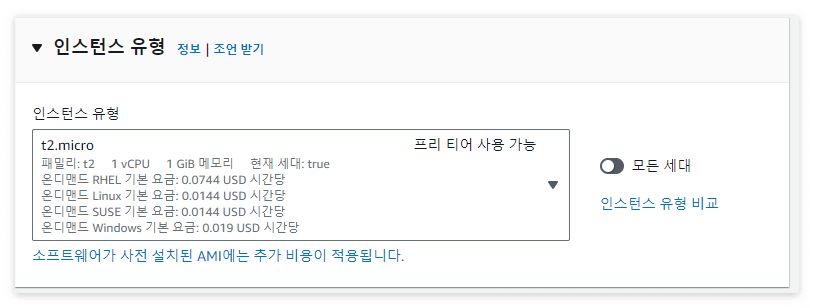
- 새 키 페어 생성 클릭.
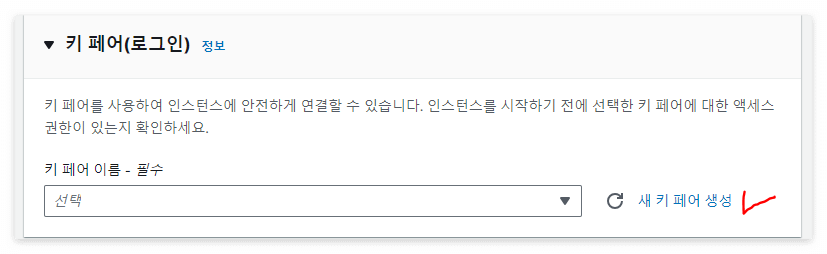
- 키 페어 입력→RSA유형 선택 → 프라이빗 키 파일형식 .pem선택 → 키 페어 생성 클릭.
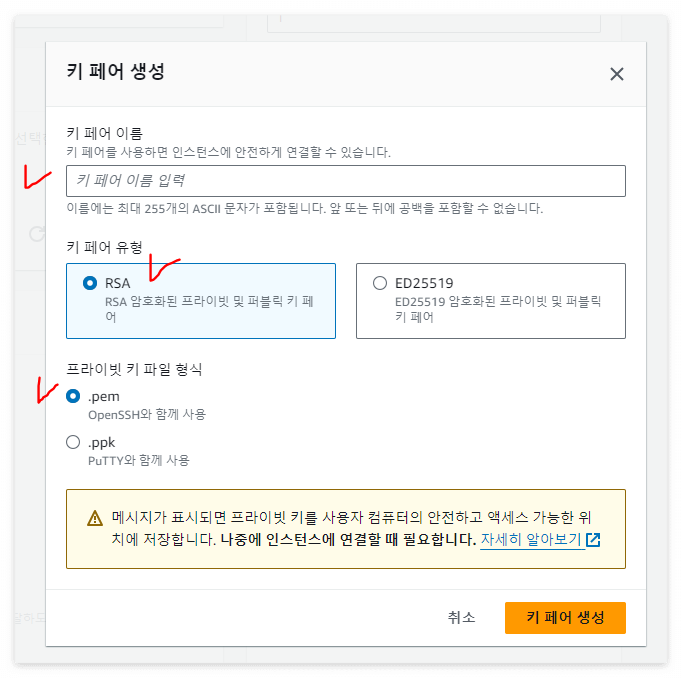
- 보안 그룹 생성 선택. 나머지는 그대로.
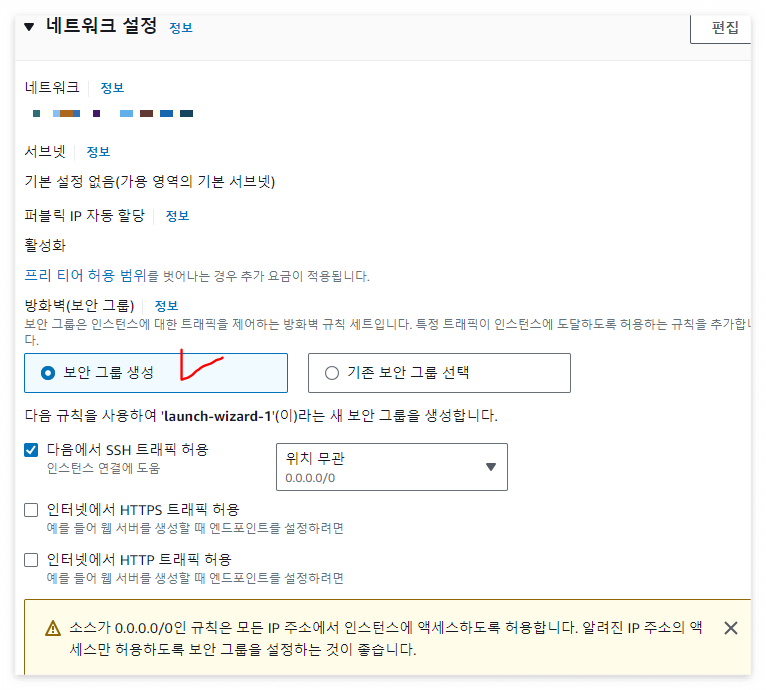
- 볼륨 30 최대로 늘려주기.

- 인스턴스 시작 클릭.
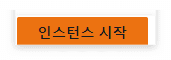
- 우측 중앙 모든 인스턴스 보기 클릭.
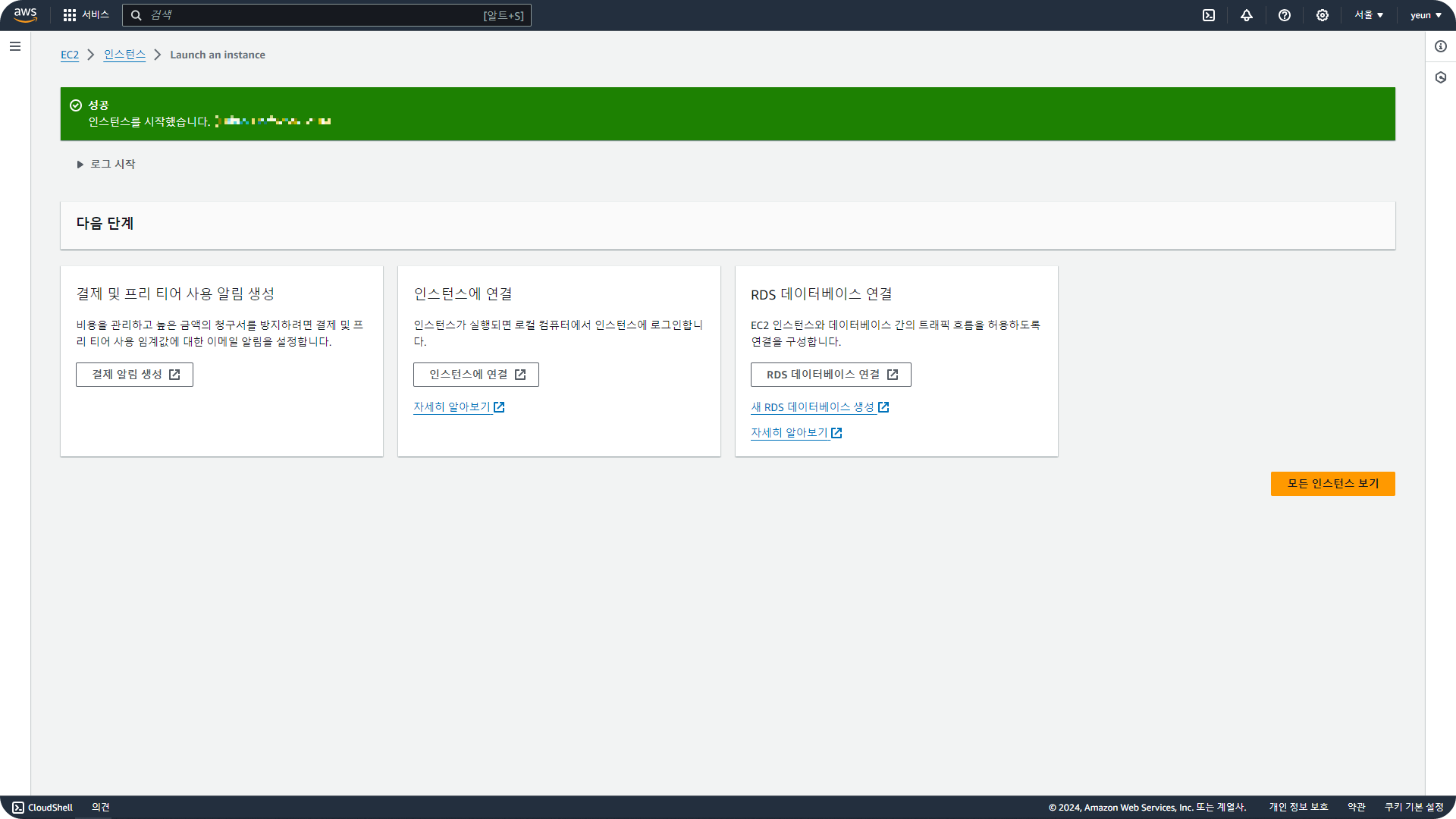
- 이런 화면이 뜨는데 F5 클릭해서 새로고침하면
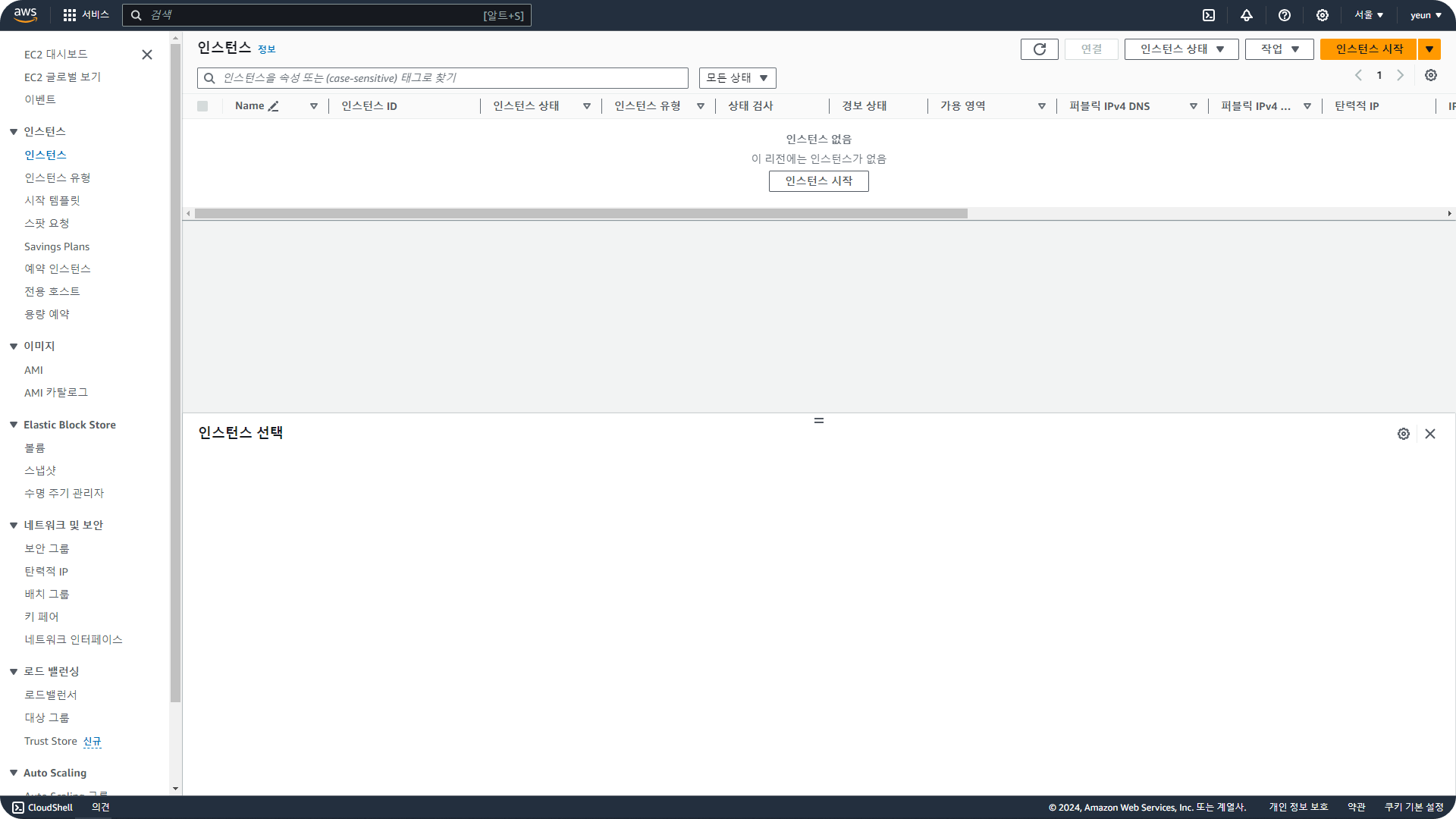
- 인스턴스가 만들어진 걸 확인할 수 있다.

mobaxterm
- 구글에 mobaxterm검색 → Download 클릭.
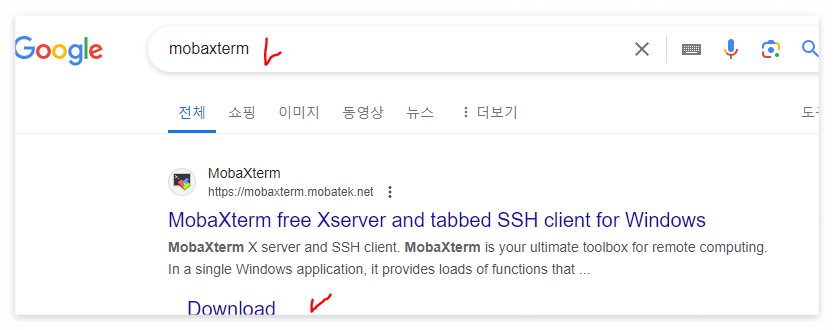
- 무료버전 Free. Download now 클릭.
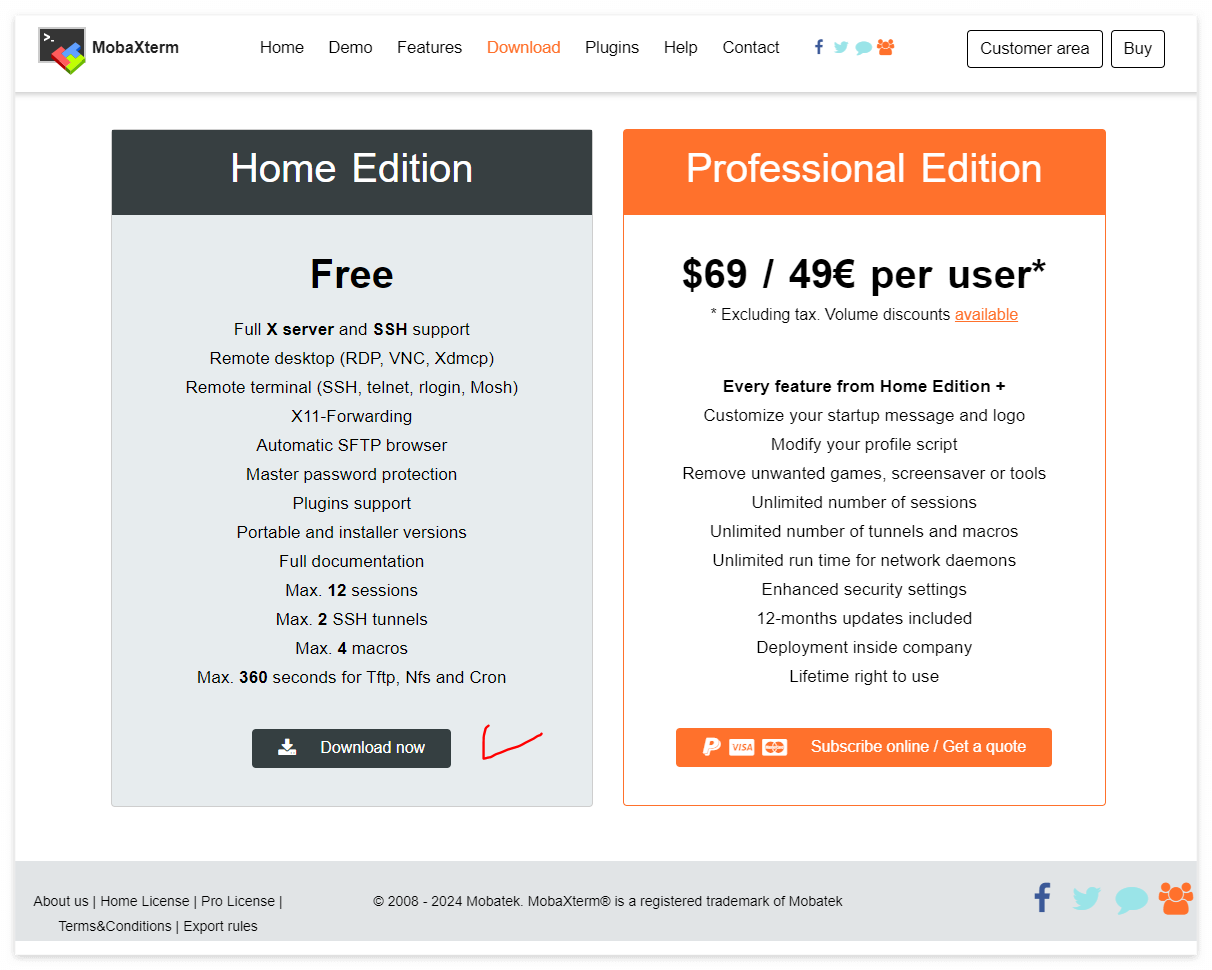
- (Installer edition) 클릭.
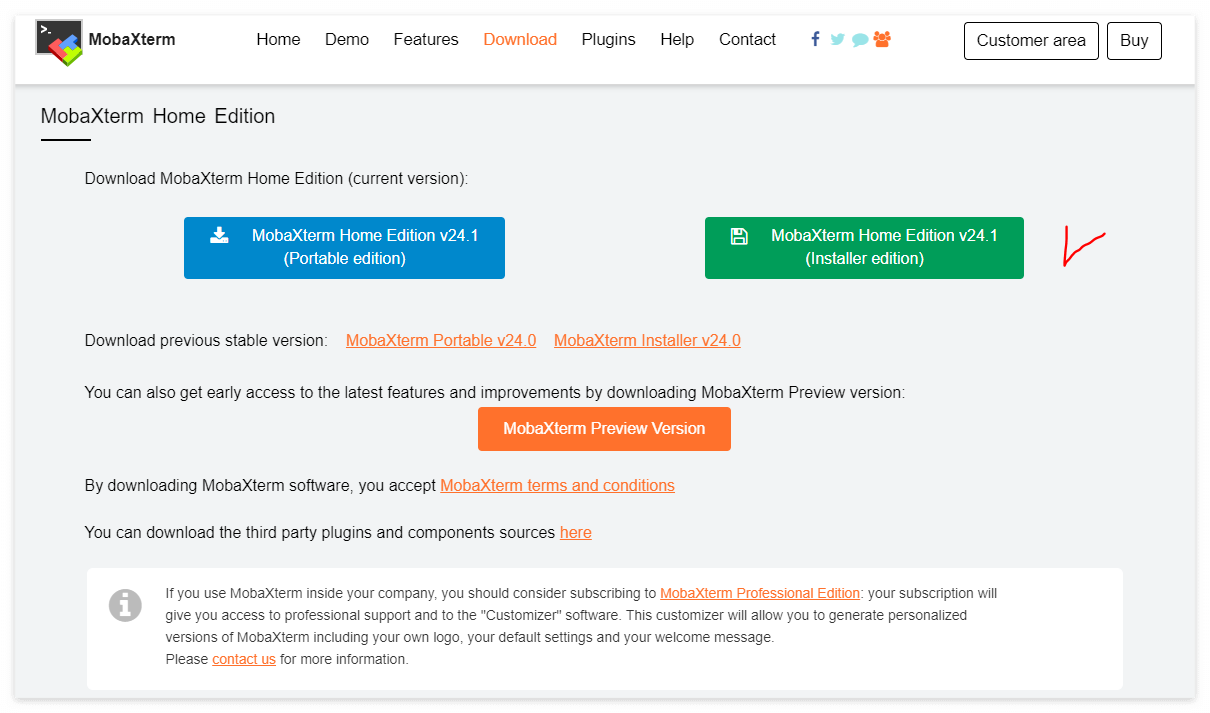
- 그냥 쭉쭉 설치하면 됨. 설정할 거 없음.
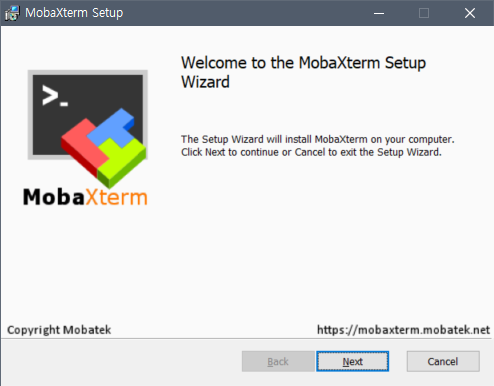
- 바탕화면 바로가기 클릭.
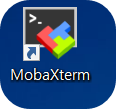
- MobaXterm 창이 열린다.
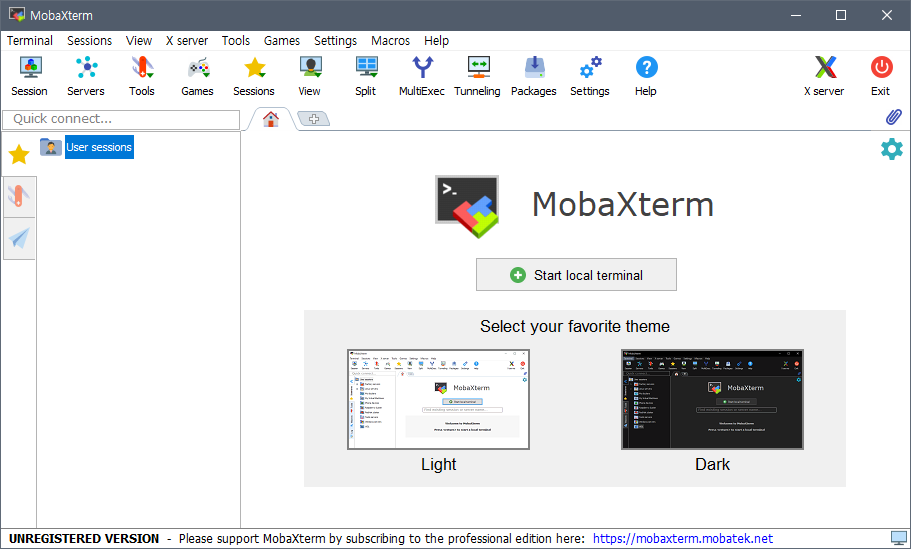
- Session클릭 → SSH클릭.
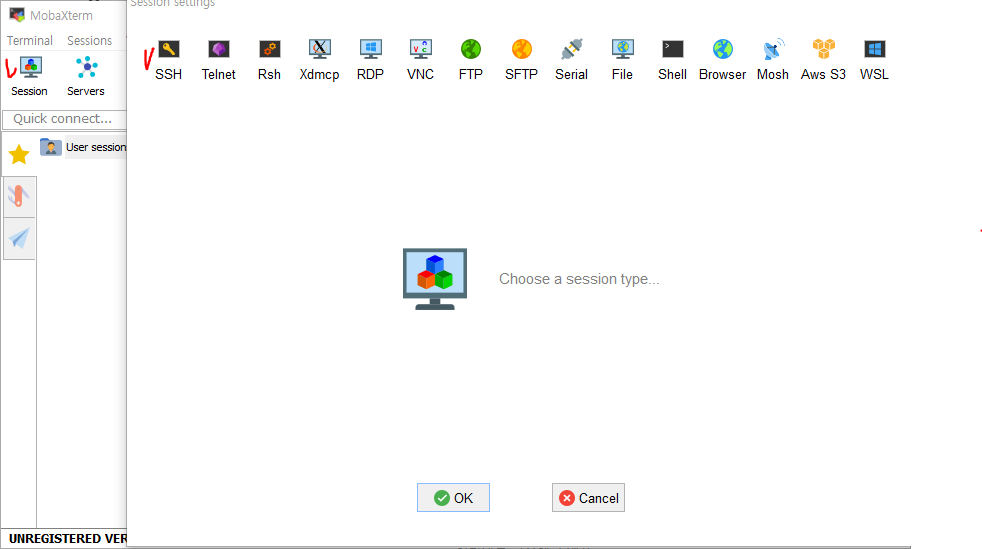
- aws에서 퍼블릭 IPv4주소 복사.
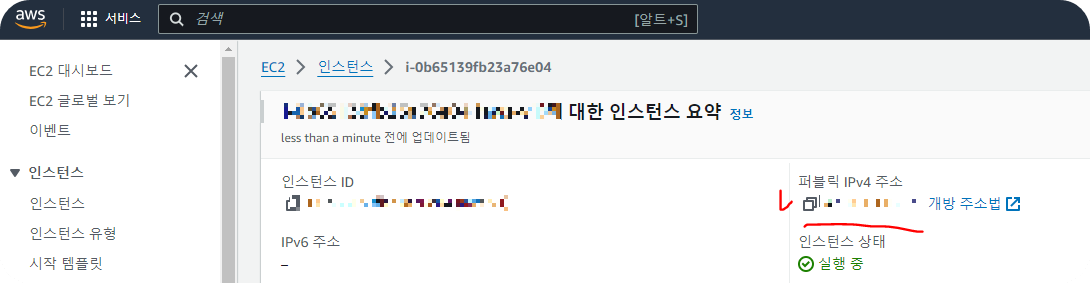
- SSH 설정.
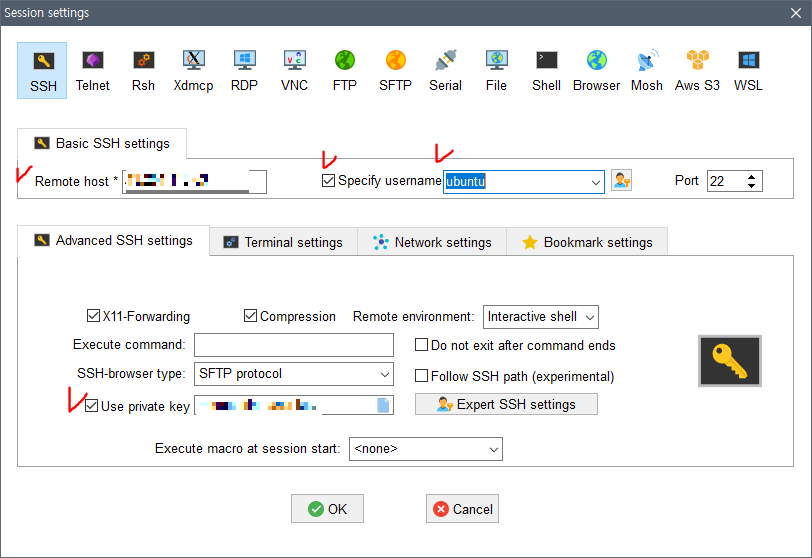
- Remote host에 붙여넣기.
- Specify username체크.
- ubuntu입력 (다른 거 적음 안됨).
- Use private key 체크.
- 프리이빗 키 .pem으로 끝나는 파일이 자동으로 다운된 게 있는데 불러와줌.
ex) C:\Users\사용자명\Downloads\key.pem 이런 식으로 적어줘야함.
- 접속 완료 되면 이렇게 뜬다.
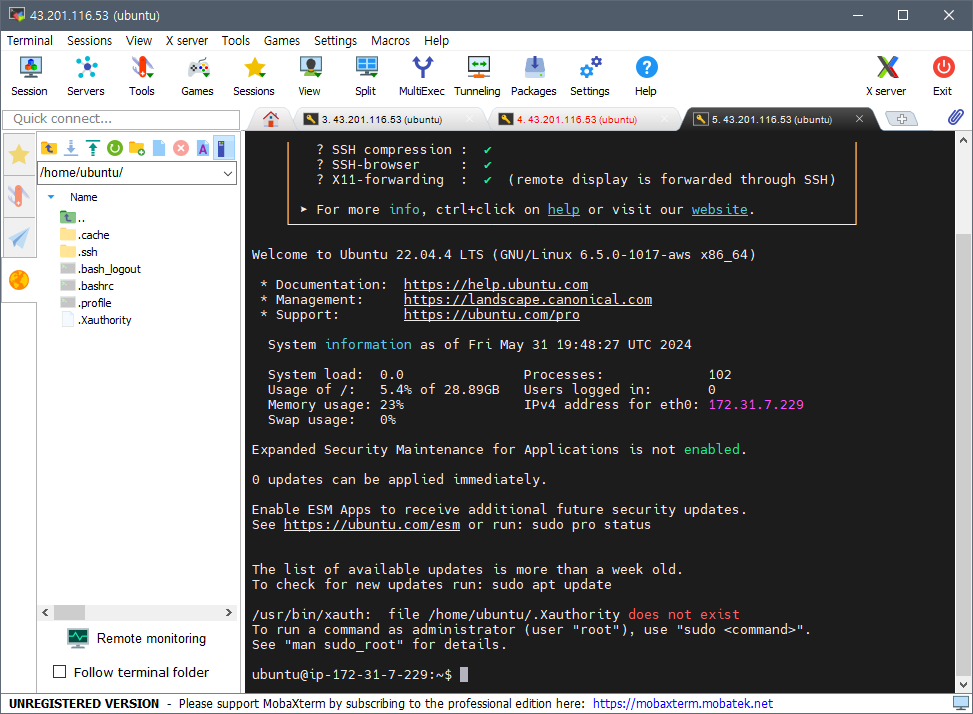
반응형
'☁ Network > ☁ AWS' 카테고리의 다른 글
| [AWS]네트워크 기본기와 AWS서버 방화벽 (0) | 2024.06.05 |
|---|---|
| [AWS]AWS배포 기본 지식 (0) | 2024.06.01 |
